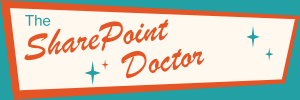Introducing the Dashboard Web Part
In the ever-evolving landscape of digital workplaces, SharePoint continues to be a cornerstone for collaboration and information sharing. It’s the technology underlying Viva Connections and the dashboard, which is rendered on your Home Site as a web part. This dashboard then renders cards, which are themselves a little like mini-web parts in an array of tiles, reminiscent of a certain mobile phone operating system that’s sadly no longer with us.
You can use the cards that come with the platform, and also build your own using the SharePoint Framework (SPFx). These are called Adaptive Card Extensions (or ACEs). They’re built in a similar way to web parts but using Adaptive Card technology for their rendering. That’s the key to them being able to work cross-platform so that they work in the mobile Teams app.
The Viva Connections dashboard web part was specifically designed to work on the Home Site. It’s a highly effective way of engaging users by giving them quick access, through a simple interface, to different features of your Intranet.
But many users have asked whether they could use such a useful web part on any SharePoint site, ideally with its own site-specific arrangement of cards. Well, now you can. With the introduction of the Dashboard web part, you can add it to any SharePoint site.
Setting Up the Dashboard

Before you add the Dashboard web part, you have to make it available in the site. First go to the site's settings and find the option to Manage dashboard (probably without the ‘preview’ label). The first time you do this, you’ll be presented with a Create button. This creates a special Dashboard.aspx page in your site pages library, which is used to manage the dashboard cards for that site. You’ll then be taken to the Dashboard.aspx page in Edit mode, where you can start to add cards. Setting up the dashboard is a two-step process: you set up the cards in the dashboard in the Dashboard.aspx page, and then you separately add the Dashboard web part to the pages where you want it to display.

The next time you go to the "Manage Dashboard" option it will show an Edit button and just take you back to the Dashboard.aspx page. Here you can add and arrange cards from a toolbox in a similar way to how you would add web parts to a page. There are a lot of cards to choose from, but don’t go overboard and add dozens of cards – it's better to keep the dashboard as simple as possible.
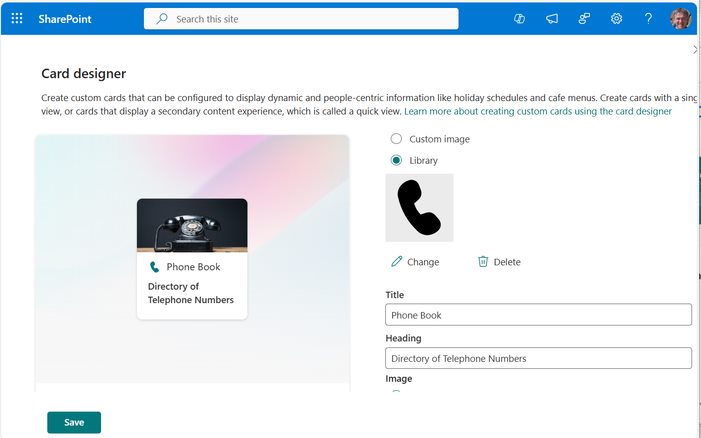
The Card Designer is one of the out-of-the box cards that allows you to configure a simple but flexible card that provides a link, perhaps to another site. You can change the icon and the image to suit your needs.
Adding the Dashboard to the Page
In the example I went ahead and added a couple more cards. Once you’ve finished adding cards, you’ll need to add the Dashboard web part to one or more pages in your site so that users will see it. With the dashboard feature enabled, you’ll see an additional web part available in the toolbox when you edit a page and click on the plus button:
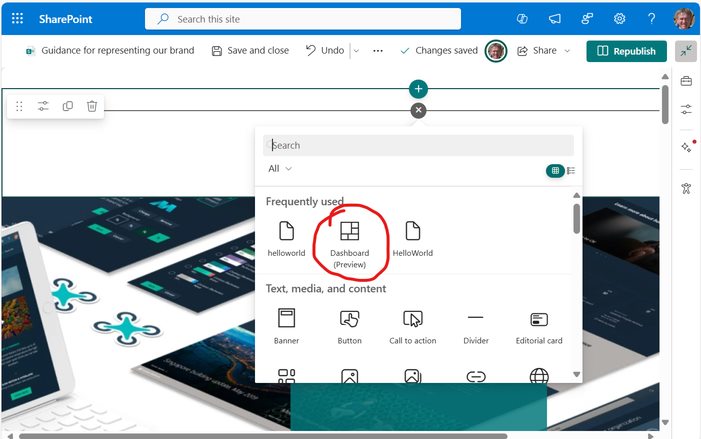
Once the dashboard web part is added to the page, and while the page is still in edit mode, you can change the title of the dashboard (it’s editable content). In the example dashboard below, I’ve got three cards configured and I’ve edited the title.
You can add as many Dashboard web parts as you like, e.g. across multiple pages. But for a given site they all use the same Dashboard.aspx page. They also render the same cards (unless you limit the number of cards in the web part settings panel).

The dashboard is rendered on the page and the feature works well. Some possible use cases for the Dashboard web part are for creating a dashboard for your team (in a Team site), a project-specific dashboard, or perhaps a dashboard specifically for a given department in an organization, with relevant links. You can use custom cards that provide concise summaries of targets, progress, metrics, charts, etc. while using the flexibility of Adaptive Card Extensions to allow users to drill down into more detailed information.
The only slight problem I found was that I couldn’t get the dashboard to render correctly in the SharePoint mobile application on Android when I was testing it, although this might be a specific problem with my environment.
The Dashboard web part feature will be rolling out to Targeted Release customers initially and should be generally available by the end of May 2025.
Conclusion
The Dashboard web part extends the use of cards from the Home Site and Teams App, and makes them available on any site. This is a particular advantage if you’ve invested in developing custom cards, because you can now use them on any Communications site or Team site, and configured for each site as needed.